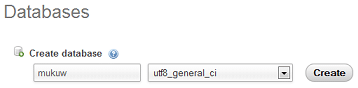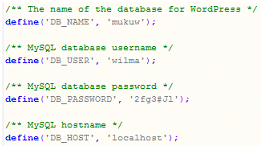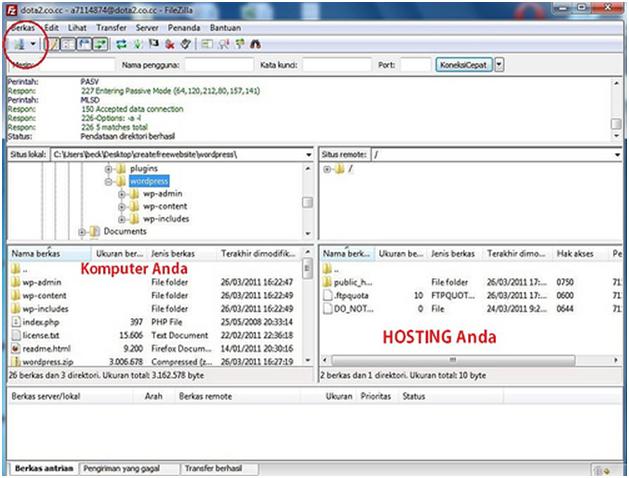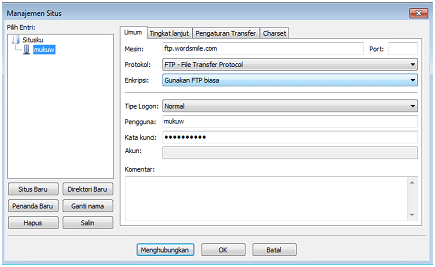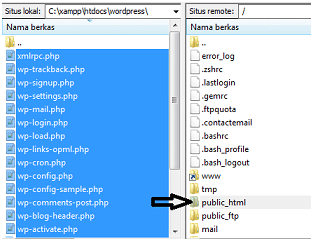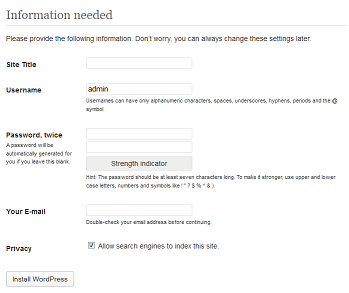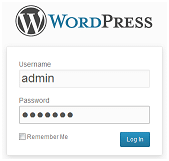WordPress – Onklik, Bagi sebagian sahabat blogger yang telah menggunakan engine wordpress mungkin hanya mengenal prosedur instalasi engine tersebut dengan menggunakan software tambahan seperti Fantastico atau Softaculous.
Memang dengan bantuan kerja kedua software bawaan Hosting diatas akan mempermudah pengguna hosting dalam melakukan instalasi, namun dengan menggunakan tools-tools tersebut kita sebagai pengguna tidak akan melihat prosedur berjalan proses instalasi dari engina yang ingin kita pasang. Untuk itu lewat artikel ini Onklik akan berbagi kepada sahabat cara melakukan instalasi WordPress dengan menggunakan tools FTP File Zilla Client.
Dengan bantuan tools File Zilla kita akan melakukan proses instalasi dengan prosedural FTP, sehingga segala lalulintas pemindahan file dari Client (kita) ke Server (Hosting) akan terlihat pada layar desktop, berikut langkah-langkah menggunakan File Zilla untuk melakukan instalasi WordPress Self Hosting.
- Download lalu install Filezilla.
- Download lalu extract file .zip wordpress.
- Masuk ke control panel hosting -> phpmyadmin atau MySQL databases. Klik tab “databases” -> isi nama database dan collation-nya -> Create. Buat juga nama user dan password. Catat hostname-mu.
- Buka file wp-config-sample.php pada folder wordpress. Beri nama pada ‘database_name_here’, ‘username’, ‘password’, dan ‘hostname’ sesuai dengan yang diisikan pada phpmyadmin. Simpan ulang file dengan nama wp-config.php.
- Aktifkan Filezilla. Masuk ke tab berkas -> management situs -> situs baru. Isi data alamat FTP, pengguna dan password yang digunakan untuk masuk control panel hosting. Lalu klik tombol “menghubungkan”.
- Masukan Detail FTP akun pada tools File Zilla anda.
- Pindahkan semua isi folder wordpress yang sudah di-extract ke dalam root folder dari hosting (drag & down). Biasanya sih folder public_html.
- Kunjungi http://nama-domain-mu/wp-install.php. Isi informasi yang diminta, khususnya username, password, dan email. Lalu klik tombol “Install WordPress”.
- Setelah proses instalasi selesai kunjungi: http://nama-domain-mu/wp-admin lalu login dengan nama dan password yang baru dibuat.
Sebagai bahan untuk percobaan anda dapat menggunakan domain gratisan seperti dot.tk, dan hosting gratisan seperti 000webhost.com. Ikuti langkah-langkah diatas dengan seksama, jika anda menemui kendala dalam menggunakan tools File Zilla dapa bertanya lewat kolom komentar, semoga artikel ini bermanfaat – salam Onklik :).